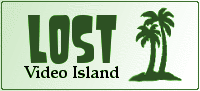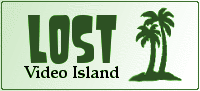 |
Lost Video Island
A Multifandom Vidding site
|
| View previous topic :: View next topic |
| Author |
Message |
Polarbear
Expert Vidder

Joined: 26 Jun 2005
Posts: 13684
Location: having a bowl of brown with Davos
|
 Posted: Wed Jun 18, 2008 2:49 pm Post subject: Ratios and Rendering in Sony Vegas Posted: Wed Jun 18, 2008 2:49 pm Post subject: Ratios and Rendering in Sony Vegas |
 |
|
Ratios and Rendering in Sony Vegas
Changing ratios
I've often seen people complain that the 'black bars keep moving around' on their video. Well this tutorial will deal with how you can fix the problem of clips having different ratios or larger sized black bars around them 
I've added the movie Whisper and a season 3 ep to my project. I've taken a clip from both of these sources and placed them on separate video tracks one above the other.

As you can see the clips don't quite match up. If this became consistent through the project the video would look pretty clunky when it changed clips.
To fix this first set the transparency of the top clip lower so you can see the difference between the clips and then right click on one of the clips and select properties (I use the season 3 clip ratios as my base as they are all the same ratio of 1.2121 so I will be changing the Whisper clip) and then click on the media tab.

The important thing here is the pixel aspect ratio. Just play around with it until the clips match up. Making it a higher value makes it thinner and making it a lesser value makes it wider. I needed to set the whisper clip ratio to 1.015 to make it a perfect match. Once you've figured out what you'll be needing you can apply it to the whole whisper film file by right clicking on it in your project and selecting properties then changing the aspect ratio. All future clips that you take on the trimmer will automatically be set at this ratio.

Rendering
So you've finished your project with a perfect ratio but you don't know how to actually produce the thing? Well first hold down the left mouse button at the top of the timeline and drag it along the whole of your project from start to finish. This will create a grey bar at the top that tells the program the start and end of your video. Next click on the file menu at the top then select render as. The easiest format to use is WMV so select WMV as the filetype and 512 as the template. This will create a watchable video that plays fine on YT and okay on fullscreen.

Rendering higher quality videos
Sometimes you just want it to be a better quality so you can watch it happily on full screen or on your dvd player. The next highest template that Vegas has is 3 meg which will result in a very large video file. I use a custom render setting that makes my videos 1 megabyte in bit rate (quality) and uses a true 640x480 ratio rather than the usual 320x240 one that the 512 profile uses.
Click on custom next to the template dropdown menu. If you click on the audio tab you can make the audio a higher quality I use 96kbps which is just less than cd quality sound. Next click on video. Change the image size to DVD quality (640 x 480.) Finally click on Bit Rate and change it from 500K to 1000K. You can now save your template by typing a name for it at the top then clicking the disk icon. Now you will able to access it on future renders.

Rendering in Divx/Xvid with Vegas
Click Render as then select AVI this time as the file type. Then click on Custom and the video tab. Select Divx or Xvid from the video format drop down menu. Use the configure button to set the codec to how you want it.

_________________
 |
|
| Back to top |
|
 |
pruedens
Expert Vidder
Joined: 02 Mar 2008
Posts: 238
|
 Posted: Wed Jun 18, 2008 5:13 pm Post subject: Posted: Wed Jun 18, 2008 5:13 pm Post subject: |
 |
|
| The quality in youtube will be hiqh too?? |
|
| Back to top |
|
 |
Polarbear
Expert Vidder

Joined: 26 Jun 2005
Posts: 13684
Location: having a bowl of brown with Davos
|
 Posted: Wed Jun 18, 2008 5:21 pm Post subject: Posted: Wed Jun 18, 2008 5:21 pm Post subject: |
 |
|
Youtube usually muddies up the video but I think there's an option to view a vid in high quality now so you should notice a difference if you render it in a higher bit rate.
_________________
 |
|
| Back to top |
|
 |
Aislynn
Council Member
Joined: 03 Feb 2005
Posts: 35782
Location: Sawyerville, USA
|
 Posted: Wed Jun 18, 2008 5:41 pm Post subject: Posted: Wed Jun 18, 2008 5:41 pm Post subject: |
 |
|
Ooo, thanks, Paul!  That was definitely needed! Nicely done and thanks again! That was definitely needed! Nicely done and thanks again!  |
|
| Back to top |
|
 |
Polarbear
Expert Vidder

Joined: 26 Jun 2005
Posts: 13684
Location: having a bowl of brown with Davos
|
 Posted: Wed Jun 18, 2008 5:52 pm Post subject: Posted: Wed Jun 18, 2008 5:52 pm Post subject: |
 |
|
You're welcome Ais! *hugs*
_________________
 |
|
| Back to top |
|
 |
elvira

Joined: 20 Jun 2008
Posts: 11
|
 Posted: Fri Jun 20, 2008 7:00 pm Post subject: Posted: Fri Jun 20, 2008 7:00 pm Post subject: |
 |
|
THANK YOU THANK YOU THANK YOU THANK YOU!!!   
I could not figure out why Vegas was screwing up the aspect ratio (especially when dealing with multiple aspect ratios, like when mixing 4:3 and 16:9 clips in one timeline). This helps tremendously! THANK YOU!
I am a little confused, though . . . I mean, it's great to be able to adjust the dimensions of a clip just a teensy bit, to get rid of a tiny sliver of a border, but if you were trying to make the borders on two clips with radically different aspect ratios match, then you'd end up with one set of clips being wildly distorted, wouldn't you? We see too much of that on YouTube already!  But I definitely think, for minor tweaking (like you show in your screenshot) that it could work, and after all, that's all you're showing. But I definitely think, for minor tweaking (like you show in your screenshot) that it could work, and after all, that's all you're showing.
I also have a few other questions (and hopefully you won't mind if I show a few screenshots), but why have your project set for 4:3 fullscreen if all your clips are widescreen? You can set Vegas's project to be widescreen by going into properties: http://img300.imageshack.us/img300/8016/vegas16x9nl4.jpg
Then there won't be any black letterbox bars on the video at all (providing that you're using all 16:9 clips). Also, if you have all 16:9, you can just highlight each clip in the timeline, right-click, and then uncheck "maintain aspect ratio" and they'll all fill out the frame (no jumping borders). As long as you export out of Vegas as 16:9 (with square pixels, which I think is default when exporting out as WMV) then it'll look good.
With this newfound knowledge about changing the pixel aspect ratio on each clip (THANK YOU AGAIN!  ), I was able to mix 4:3 and 16:9 clips in the same timeline. Before, I couldn't seem to figure out how to do this without one set getting distorted. I usually edit in DV AVI with MPEG Streamclip (tutorial and info here and here, but I usually use these settings for DV AVI DV AVI for PAL, DV/DVCPRO for NTSC--anything else might look wonky in Vegas). I know that a lot of vidders edit with XviD or DivX, but I like DV AVI, because it's more suited for editing. This tutorial explains why you should avoid XviD/DivX etc. And here's another article about editing codecs, and another article (from a-m-v.org) about the difference between the various codecs, when it comes to editing. ), I was able to mix 4:3 and 16:9 clips in the same timeline. Before, I couldn't seem to figure out how to do this without one set getting distorted. I usually edit in DV AVI with MPEG Streamclip (tutorial and info here and here, but I usually use these settings for DV AVI DV AVI for PAL, DV/DVCPRO for NTSC--anything else might look wonky in Vegas). I know that a lot of vidders edit with XviD or DivX, but I like DV AVI, because it's more suited for editing. This tutorial explains why you should avoid XviD/DivX etc. And here's another article about editing codecs, and another article (from a-m-v.org) about the difference between the various codecs, when it comes to editing.
So, I was able to edit with two aspect ratios in Vegas with DV (thanks to you! Thank you!  ) but they have the jumping border. So I exported out as uncompressed AVI using these settings: http://img410.imageshack.us/img410/4383/uncompressedvegasdg0.jpg ) but they have the jumping border. So I exported out as uncompressed AVI using these settings: http://img410.imageshack.us/img410/4383/uncompressedvegasdg0.jpg
I had to make sure that the pixel aspect ratio was square, and I filled in the frame dimensions with numbers matching either 4:3 or 16:9. I did two tests, one with the Vegas project setup to be 4:3, and another with it set up to be 16:9. I liked the 4:3 setup better. This gave me letterbox bars on the top and bottom, which I cropped off with Avidemux. It cropped off part of the 4:3 picture, but that can't be helped. It's better than distorting the picture to fit! The other video I set as 16:9, and that left bars on the right and left. It looked okay, but I didn't like it as much.
Here are the sample files: http://www.megaupload.com/?d=4OBPT5FL (I'm sorry, no "Lost" clips! It's a Doctor Who clip and a BBC Robin Hood clip. I just stumbled upon this forum while looking for information on Vegas. And I apologize for the picture quality, it's not as nice as I usually like it to be.) |
|
| Back to top |
|
 |
Polarbear
Expert Vidder

Joined: 26 Jun 2005
Posts: 13684
Location: having a bowl of brown with Davos
|
 Posted: Fri Jun 20, 2008 9:04 pm Post subject: Posted: Fri Jun 20, 2008 9:04 pm Post subject: |
 |
|
| Quote: | | why have your project set for 4:3 fullscreen if all your clips are widescreen? |
The reason I do that with black bars is because if you uploaded a widescreen video to YT it would automatically make it fullscreen yuck and the completly wrong ratio.
| Quote: | | I am a little confused, though . . . I mean, it's great to be able to adjust the dimensions of a clip just a teensy bit, to get rid of a tiny sliver of a border, but if you were trying to make the borders on two clips with radically different aspect ratios match, then you'd end up with one set of clips being wildly distorted, wouldn't you? |
I think I have a solution when the ratios are totally out of wack as you say. You should make use of the pan/crop tool here. You can then zoom in on the wider clip with the maintain aspect ratio button on the pan/crop tools set to off. Then it will stretch it around to match the other clip. I will try and write another part for this later but hope this gives you some pointers for now 
_________________
 |
|
| Back to top |
|
 |
elvira

Joined: 20 Jun 2008
Posts: 11
|
 Posted: Fri Jun 20, 2008 9:14 pm Post subject: Posted: Fri Jun 20, 2008 9:14 pm Post subject: |
 |
|
| Polarbear wrote: |
The reason I do that with black bars is because if you uploaded a widescreen video to YT it would automatically make it fullscreen yuck and the completly wrong ratio. |
Ah, yes. I see. I have only had this happen a few times, and only recently. In the past two years I've had good luck uploading 16:9 video, with no stretching out. But it's a good precaution, as a foolproof way to force YouTube to not stretch out the picture.
| Quote: |
I think I have a solution when the ratios are totally out of wack as you say. You should make use of the pan/crop tool here. You can then zoom in on the wider clip with the maintain aspect ratio button on the pan/crop tools set to off. Then it will stretch it around to match the other clip. I will try and write another part for this later but hope this gives you some pointers for now  |
I look forward to that! 
I am a little leery about trying to manually adjust stretched or squished clips, because in my experience, most people don't quite know how much to adjust, so even if they fiddle with it, it still may not look right. But your tutorial which shows how to fix the pixel aspect ratio fixed all of that. Since I edit in DV AVI, I go in and fix the pixel aspect ratio on widescreen clips to DV AVI widescreen (they default at fullscreen) and that way, there's no distortion and I don't have to manually stretch it. (But I may be misunderstanding what you're saying to do with the pan/crop tool, so I'm going to wait and see your tutorial!  ) It sounds like either way might work, and after all, as long as the end result looks good . . . ) It sounds like either way might work, and after all, as long as the end result looks good . . .
Thanks again for the help! |
|
| Back to top |
|
 |
|
|
You cannot post new topics in this forum
You cannot reply to topics in this forum
You cannot edit your posts in this forum
You cannot delete your posts in this forum
You cannot vote in polls in this forum
|
Powered by phpBB © 2001, 2005 phpBB Group
|